
- #BURN BOOTABLE ISO TO USB WINDOWS 10 INSTALL#
- #BURN BOOTABLE ISO TO USB WINDOWS 10 DRIVERS#
- #BURN BOOTABLE ISO TO USB WINDOWS 10 UPGRADE#
- #BURN BOOTABLE ISO TO USB WINDOWS 10 WINDOWS 10#
- #BURN BOOTABLE ISO TO USB WINDOWS 10 LICENSE#
This command will format your current partition as NTFS file system quickly.
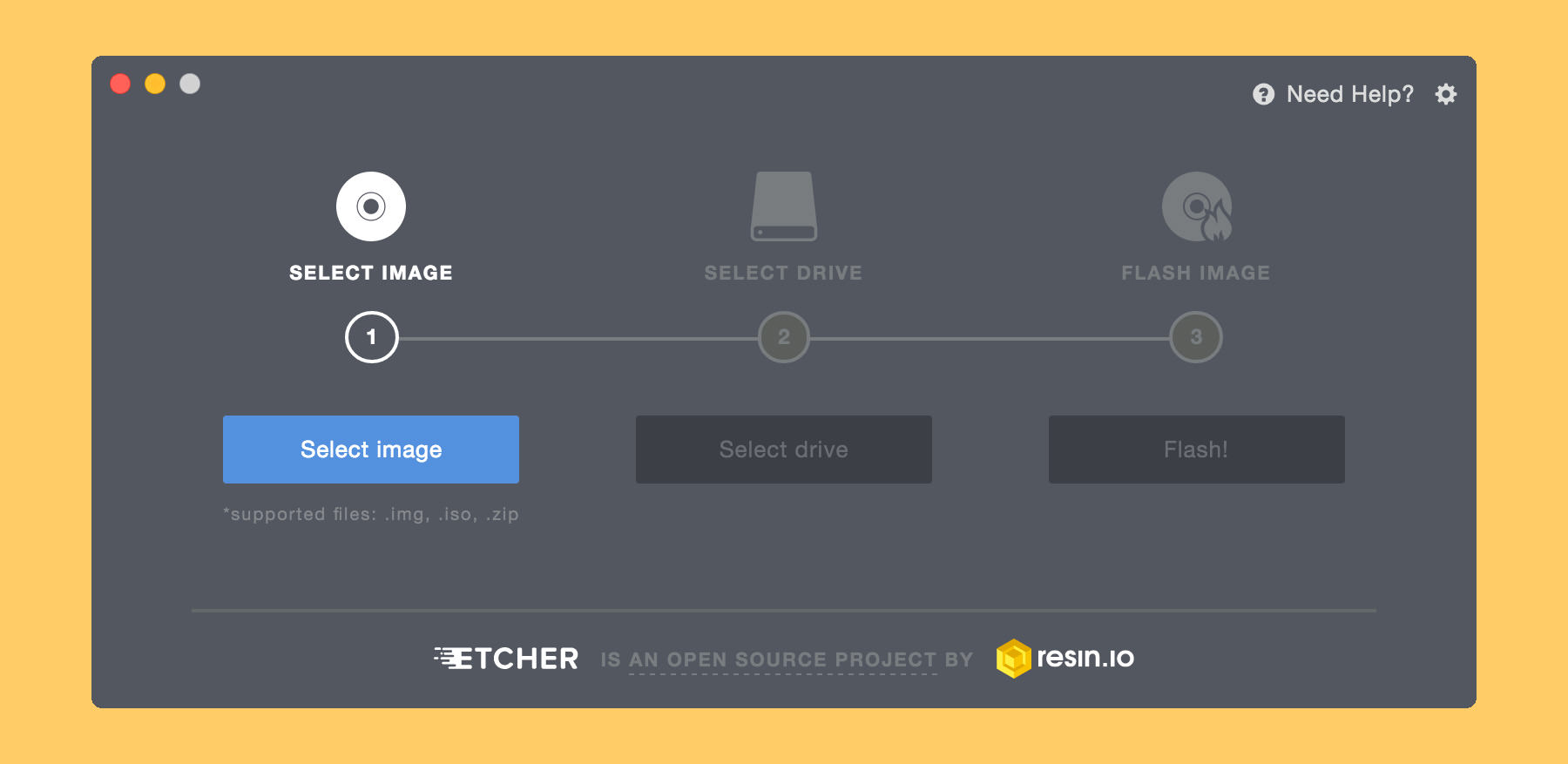
You will get a message like Diskpart succeeded in creating the specified partition.
#BURN BOOTABLE ISO TO USB WINDOWS 10 WINDOWS 10#
You never know when it can come in handy.Create Bootable USB without any software on Windows 10 (Using CMD) Microsoft has made it relatively easy to download and create bootable media nowadays, so take the time to create a bootable form of Windows 10 to have on hand. This comes in handy for clean installs along with repairing your OS if necessary. It’s always a good idea to have a clean ISO for the OS you’re currently using.
#BURN BOOTABLE ISO TO USB WINDOWS 10 INSTALL#
You’ll want to change the boot settings, and those settings along, for a clean install make sure to change the settings back when you’re finished with your install. In order to perform a clean install, you’ll need to change your BIOS boot settings to boot from your CD/DVD drive to perform that process.Įvery computer will enter the BIOS differently, so refer to your manufacturer’s instructions to do so.
#BURN BOOTABLE ISO TO USB WINDOWS 10 UPGRADE#
Let the process work itself out, when finished, you’ll have a bootable Windows 10 ISO to use to upgrade or perform a clean install of the OS.įrom here, you can run the installer from the DVD right then and there to upgrade.
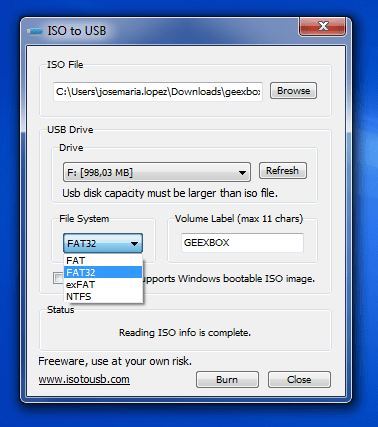
This’ll take a few minutes, depending on the write speed of your CD/DVD drive.
#BURN BOOTABLE ISO TO USB WINDOWS 10 DRIVERS#
One of the perks of using an USB drive over a DVD is that if you purchase a bigger USB drive, you can keep backup drivers and software for installs down the line on it, too. Make sure you have a USB drive that has at least 3 GB of space or more. The steps for burning your ISO to a USB drive are relatively the same. When ready, click “Begin burning” to start the process. Make sure you’ve popped a blank DVD into your CD/DVD drive before you continue. For this tutorial, we’ll burn the Windows 10 ISO to DVD. Navigate to where you saved the ISO and select it, then click “Next.”Ĭhoose what type of media to burn the ISO to. Open the Windows 7 USB/DVD Download Tool and click “Browse.” We’ve also provided a guide for using the tool here. We prefer the Windows 7 USB/DVD Download Tool that’s been around forever. There’s a lot of tools out there to burn ISOs to DVD or USB drives. Then, when complete, you’ll be prompted to burn the ISO file to DVD or a USB drive. Once finished, it’ll turn the ISO into Windows 10 installation media.
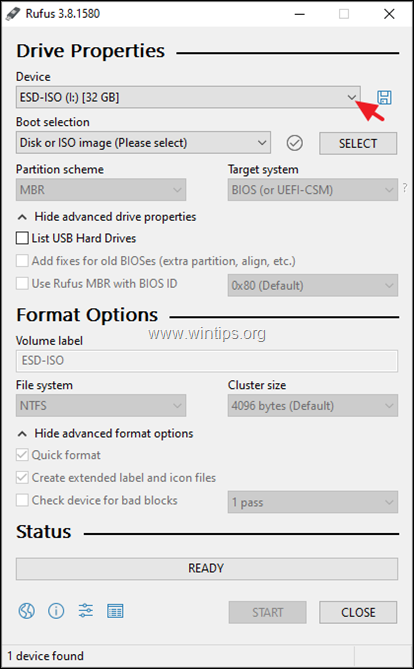
Download times will vary depending upon your internet connection speed. Now, the Windows 10 ISO will begin to download. We recommend hard wiring your computer for the download to get it save as quickly as possible. The Windows 10 ISO is about 2.5 to 3 GB depending on the version you’ve chosen. Once you’ve chosen your language, edition and architecture from the drop down menus, click “Next” to continue.Ĭlick on “ISO file,” then “Next” one more time.Ĭhoose where you want to save the ISO and click “Save.”
#BURN BOOTABLE ISO TO USB WINDOWS 10 LICENSE#
You’ll want to choose the edition and architecture that corresponds to that license and ensure the computer you’re going to install Windows 10 on meets that criteria as well. If you’re doing a clean install, you’ll need a valid Windows 7 or 8 license to do so. It’s important that you choose the right version for your setup. You’ll need to select the language, edition and architecture for your Windows 10 ISO. Click “Create installation media for another PC,” then “Next.”


 0 kommentar(er)
0 kommentar(er)
